30+ Tuyệt chiêu tăng tốc Windows 10 – PHẦN 02

TỔNG HỢP HƠN 30+ THỦ THUẬT TĂNG TỐC WINDOWS 10
GIÚP WINDOWS CHẠY NHANH NHƯ GIÓ
Dưới đây là phần tiếp theo của serial thủ thuật tăng tốc Windows 10.
Nếu chưa theo dõi phần I, bạn có thể xem lại phần 1 tại: 30+ Tuyệt chiêu tăng tốc Windows 10 – Phần 01
Mục lục nội dung:
16. Tắt Windows Update Delivery Optimization
17. Tắt windows auto-Tuning
18. Tối ưu hóa bộ nhớ ảo
19. Giảm hiệu xuất sử dụng đồ họa
20. Tắt các services trên windows 10
21. Thiết lập sử dụng hiệu năng High Performance
22. Tăng Thêm 20% băng thông mạng cho Windows
23. Tắt Windows Defender
24. Chỉnh sửa Regedit
25. Dùng chương trình để sửa sửa các lỗi về registry
26: Bật tính năng khởi động nhanh
27. Kích hoạt tính năng tối ưu hiệu suất trong Windows 10
28. Khởi động lại máy
29. Recovery windows 10
30. Thường xuyên sử dung CCleaner
31. Kiểm tra vi-rút và phần mềm gián điệp
32. Thay HDD thường bằng ổ cứng SDD
33. Cài đặt thêm Ram
15. Giảm thời gian BOOT vào Windows
- Chắc hẳn trong quá trình sử dụng máy tính, bạn đã gặp phải menu boot với thời gian đếm ngược 30s trước khi hệ thống có thể chạy được vào hệ điều hành.
- Thật ra menu boot rất cần cho những người cài nhiều HĐH trên máy tính, hoặc những kỹ thuật viên tích hợp chức năng tùy biến như Ghost chẳng hạn vào nhằm mục đích khôi phục lại hệ thống hoặc sử dùng cá hệ điều hành khác nhau, tuy nhiên với người dùng bình thường, thì bạn có thể giảm thời gian xuống thậm chí chỉ còn 3s nhằm mục đích giúp cho thời gian khởi động máy tính nhanh hơn.
- Dưới đây, chúng tôi sẽ hướng dẫn cho các bạn cách chỉnh sửa menu boot một cách chi tiết và nhanh chóng nhất
Trước tiên, bạn cần Right click chuột vào Biểu tượng This PC (1), Sau đó chọn Properties(2) – Hình
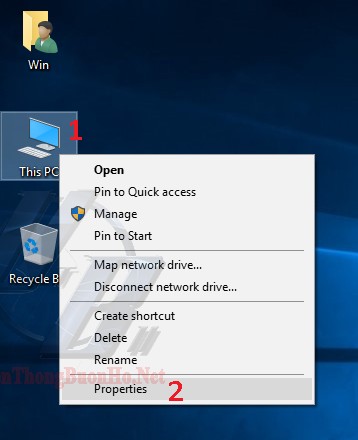
Tại cửa sổ System, bạn chọn vào Advanced system settings (1) – Hình

Cửa sổ System Properties , Bạn chọn Tab Advanced.
Trong startup and recovery, bạn chọn nút Setting…(1) – Hình

Trong Startup and recovery, tại dòng Time to display list of operating systems bạn sửa thời gian xuống 3 như hình bên dưới, sau đó Bấm Ok để xác nhận – Hình

Sau đó bạn tiến hành khởi động lại máy để setting có hiệu lực.
16. Tắt Windows Update Delivery Optimization
Thực ra đây còn có thể gọi là Tính Năng P2p Update Trên Windows 10.
Tính năng P2P (peer to peer) là tính năng được dùng cho các công cụ chia sẻ file torrent. Mặc định, Microsoft đã kích hoạt chức năng này , nhằm mục đích giúp các máy trong hệ thống sử dụng Windows 10 có thể cập nhật một cách dễ dàng và nhanh chóng.
Điều này có nghĩa là có một máy sử dụng Windows 10 sẽ định kỳ tải về các bản cập nhật thông qua mạng Internet và sau đó chia sẻ những bản cập nhật này với các máy tính khác cũng sử dụng Windows 10 trên mạng của bạn.
Nói một cách nôm na là máy của bạn khi bật chế độ P2P thì vừa máy cập nhật vừa là máy chủ cho phép chia sẻ file update từ microsoft cho các máy còn lại trong hệ thống của bạn.
Khi Windows Update Delivery chạy thì sẽ làm máy tính bạn chậm đi một cách rõ rệt khiến cho mọi hoạt động thời điểm đó bị ngưng trệ.
Vậy tốt nhất là bạn nên tắt chức năng này đi. Các bước thực hiện như sau:
Bạn vào Setting(2) bằng cách bấm tổ hợp phím Windows + I như hình

Tại cửa sổ Windows Setting, bạn chọn vào Update & security(1) như hình
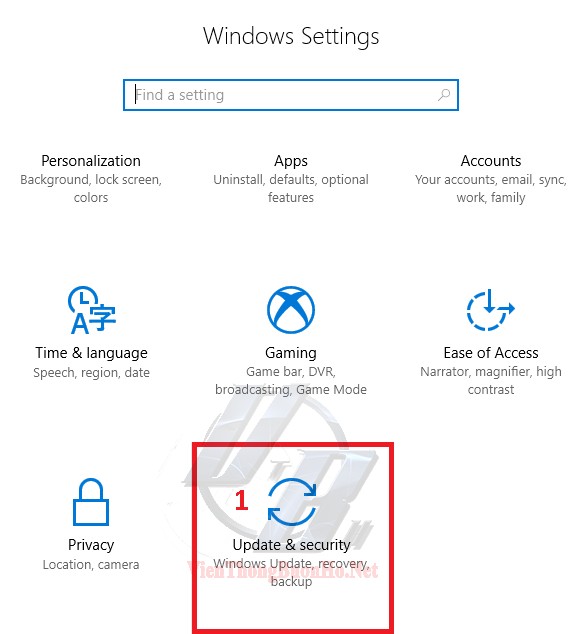
Tiếp theo bạn chọn vào Windows Update (1), sau đó chọn vào Advanced Options ở phía bên phải màn hình.
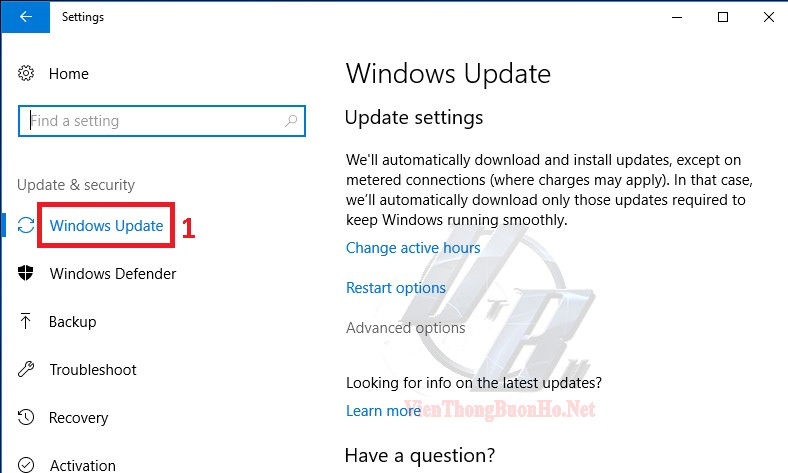
Tại cửa sổ Advance options, bạn chọn vào Choose how updates are delivered(1) – Hình
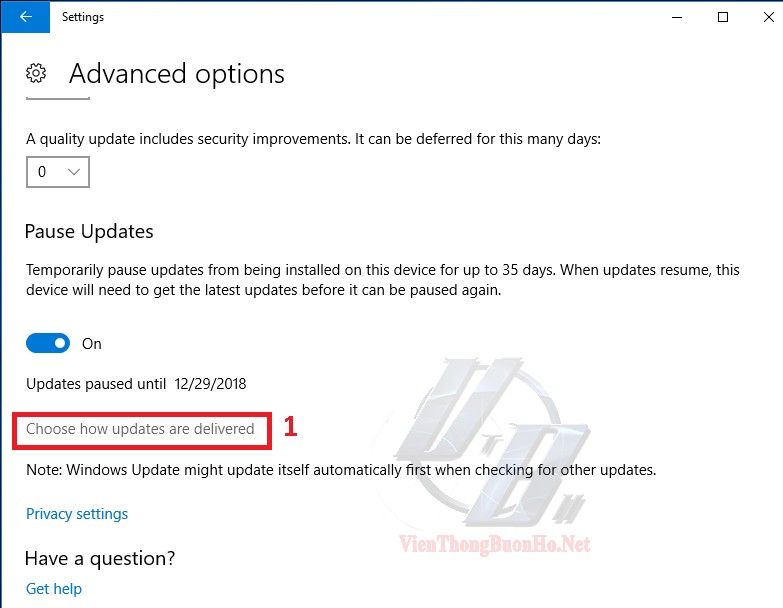
Tại đây, bạn Chuyển cần gạt sang OFF(1) như hình

17. Tắt windows auto-Tuning
- Windows Auto-Tuning là gì ?
- Windows Auto-Tuning là kĩ thuật tự động điều chỉnh thông số phương thức kết nối TCP trên băng thông có độ trễ (ping) cao, tính năng này được nhà phát hành Microsoft tích hợp sẵn vào Windows nhằm mục đích tăng đáng kể tốc độ kết nối trong một số trường hợp như Windows update download file từ máy chủ Microsoft. Tuy nhiên, tính năng này lại gây cản trở cấu hình phần cứng cũng như làm chậm tốc độ kết nối Internet khi nó hoạt động.
Trước hết bạn cần tiến hành kiểm tra tình trạng của chức năng này đang tắt hay là mở như sau:
Tại màn hình desktop, bạn nhấn chuột trái vào biểu tượng windows(1), sau đó gõ từ khóa cmd(2), Tiếp đó bạn right click chuột vào Command Prompt(3) chọn Run as administrator(4) để chạy ứng dụng Command Prompt với quyền quản trị – Hình

Giao diện ứng dụng Command Prompt hiện ra, bạn tiến hành nhập lệnh netsh interface tcp show global rồi nhấn Enter – Hình
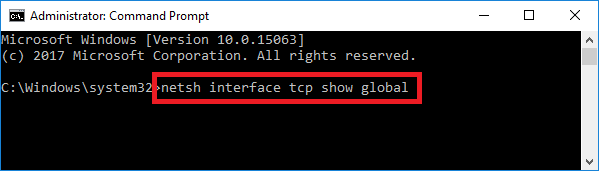
Bạn cần chú ý tới dòng Receive Window Auto-Tuning Level, nếu đang hiển thị là Nomal, tức là đang được mở. – Hình

Đến đây, bạn cần nhập lệnh netsh int tcp set global autotuninglevel=disabled để vô hiệu hóa chức năng này – Hình 69

Đến đây, chức năng Window Auto-Tuning đã được vô hiệu hóa, bạn cần phải khởi động lại máy và dùng một số chương trình để kiểm tra tốc độ mạng của bạn.
Trong một số trường hợp, nếu tắt Window Auto-Tuning làm ảnh hưởng đến hoạt động của hệ thống thì bạn chỉ cần chạy câu lệnh bên dưới để kích hoạt lại chức năng này.
netsh int tcp set global autotuninglevel=enabled
18. Tối ưu hóa bộ nhớ ảo
- Một điều chắc chắn rằng, bộ nhớ (Ram) càng nhiều, hệ thống của bạn càng hoạt động hiệu quả.
- Dung lượng bộ nhớ càng rộng rãi, windows sẽ chạy được nhiều ứng dụng hơn.
- Việc chơi game, thiết kế đồ họa sẽ cực kỳ nhanh chóng và chính xác.
- Nhưng sẽ ra sao nếu bạn đang sở hữu bộ máy với dung lượng Bộ nhớ ít ỏi? Lượng ram không đủ để đáp ứng nhu cầu sử lý ngày càng cao của các ứng dụng?
- Windows đáp ứng nhu cầu này của bạn rất tốt, bằng cách sử dụng tính năng điều chỉnh bộ nhớ ảo (Vitual memory), Chương trình này sẽ sử dụng một phần dung lượng của ổ đĩa cứng để dành dùng cho Ram ảo hay còn gọi là swap file.
- Khi nào hệ thống xài hết ram có sẵn, nó sẽ lấy vùng swap file này trên HDD để làm ram ảo. Tất nhiên tốc độ của Ram ảo này thua xa Ram thật vì HDD hoạt động chậm hơn rất nhiều lần so với Ram thực, nhưng bù lại, chúng ta có dung lượng dồi dào để hệ thống tiếp tục làm việc mà không lo bị quá tải hoặc nguy hiểm hơn là bị tắt máy đột ngột.
Vì vậy, việc tối ưu hóa bộ nhớ ram luôn là một trong những lựa chọn hàng đầu nếu như bạn có ý định tăng tốc hệ thống.
Để thực hiện việc này, chúng ta làm như sau:
Tại màn hình Desktop, bạn nhấn tổ hợp phím Windows + R để mở cửa sổ Run, sau đó bạn nhập lệnh: Control panel và nhấn OK. Hình
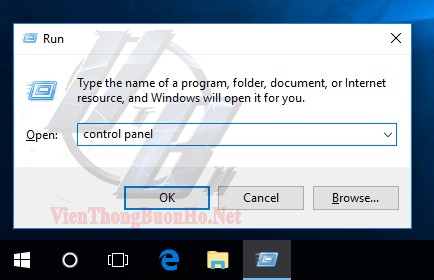
Tại Control panel, ở Vùng View by: bạn chọn vào view theo Category(1).
Bên dưới bạn chọn vào System and Security(2) – Hình

Cửa sổ tiếp theo, bạn chọn vào System(1) – Hình

Tại đây, bạn chọn vào Advance system settings(1) – Hình

Cửa sổ System Properties, bạn chọn tab Advanced, tại trường Performance, bạn nhấn vào nút Settings…(3) – Hình

Bạn chọn Tab Advance(1), Tiếp đó check chọn vào Program(2), Sau đó bấm nút Change…(3) -Hình
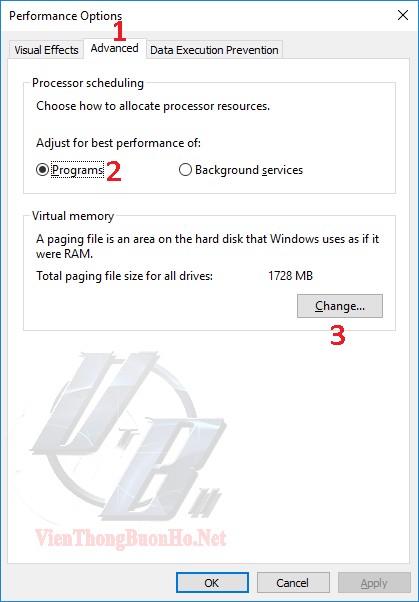
Tại đây, bạn Lưu ý :
- (1) Bạn cần Bỏ Check chọn khỏi Automatically manage paging file size for all drives.
- (2) Drive [Volume Label]
- Nếu bạn có nhiều ổ đĩa thì nên chọn vào ổ đĩa có tốc độ nhanh hơn, nếu bạn sử dụng ổ SSD thì càng tốt.
- Bạn có thể chọn bất cứ ổ đĩa nào nếu thỏa mãn yêu cầu bên trên.
- (3) Bạn check chọn vào Custom size. lưu ý răng:
- Initial size (MB) : Thông thường bạn nên để dung lượng bằng với dung lương ram thật mà bạn đang có.
- Maximum sizze(MB): Bạn nên thiết lập gấp 1.5 hoặc gấp 2 lần lượng ram mà bạn đang có.
- Ở dưới vì hệ thống mình có 4Gb ram nên mình chọn 4000 và 8000 để thiết lập ram ảo.

Sau khi cài đặt xong các thông số, bạn Nhấn Nút Set(6) để chấp nhận và Nhấn OK(7) để hoàn tất, Tiến hành khởi động lại máy để những thay đổi có tác dụng.
19. Giảm hiệu xuất sử dụng đồ họa
- Các hiệu ứng hình ảnh hoạt động ở chế độ mặc định như cửa sổ hình ảnh động, bóng mờ dưới con trỏ chuột.
- Hiệu ứng bóng đổ cho các biểu tượng ico trên màn hình desktop.
- Hình ảnh động trong thanh tác vụ.
- Bóng viền dưới cửa sổ…
- Nếu bạn cần hiệu xuất hơn là những hình ảnh màu mè, đẹp đẽ, thì việc vô hiệu hóa các hiệu ứng này phần nào sẽ giúp bạn lấy lại được một lượng tài nguyên đáng kể cho hệ thống của mình.
Cách thực hiện vô hiệu hóa các hiệu ứng hệ thống như sau:
Tại màn hình desktop, bạn nhấn chuột phải vào This PC(1) chọn Properties(2)
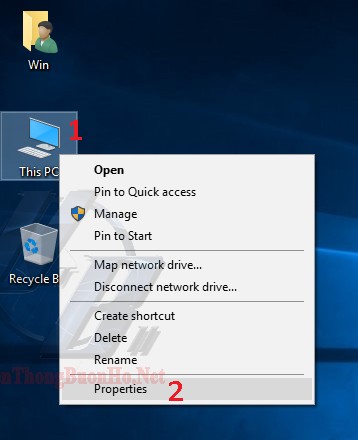
Tại giao diện tiếp theo, bạn chọn vào Advanced system settings(1)
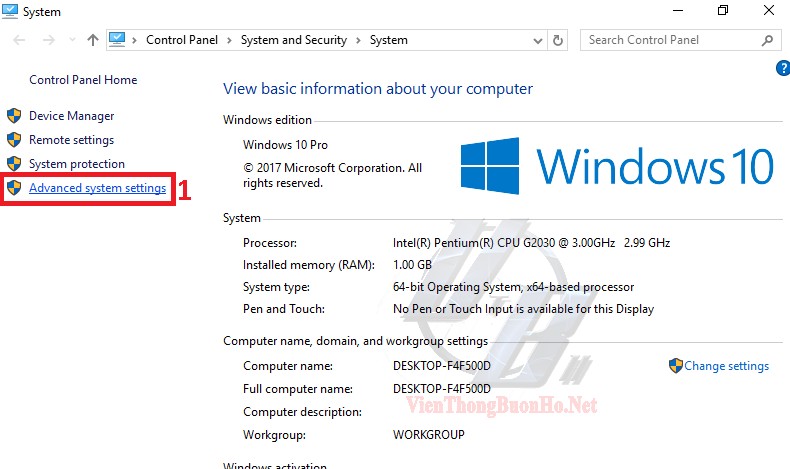
Tại cửa sổ System Properties bạn chọn Tab Advanced, rồi nhấn nút Settings…(1)
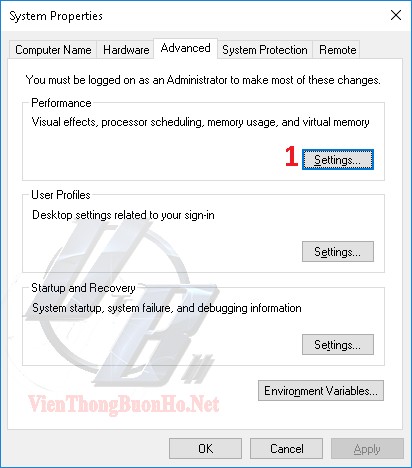
Cửa sổ Performance Options, bạn chọn tab Visual Effects, Bạn Check chọn vào Adjus for best permormance.(1)
Nếu bạn để ý sẽ thấy hệ thống đã tự động bỏ check chọn các hiệu ứng, lúc này màn hình máy tính của bạn sẽ trở nên xấu hơn, nhưng bù lại bạn sẽ có một lượng tài nguyên đáng kể để dùng vào việc khác. Nếu thấy màn hình quá xấu bạn có thể chọn vào Let windows choose what’s best for my computer để có lại giao diện như ban đầu.
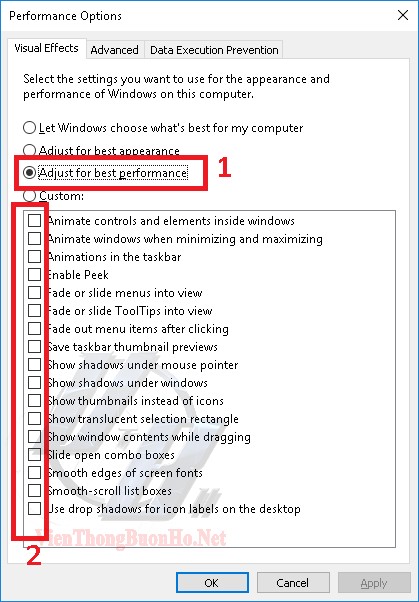
20. Tắt các services trên windows 10
- Việc tắt các dịch vụ Windows không cần thiết sẽ giúp các bạn tiết kiệm được rất nhiều tai nguyên của hệ thống.
- Các bạn nên biết rằng mình đang làm gì và nó có tác dụng tới hệ thống như thế nào trong tương lai.
- Mỗi dịch vụ đóng một vai trò nhất định trong hệ thống, bạn chỉ nên thay đổi nếu nắm rõ nó có tác dụng gì và đóng vai trò gì.
- Chẳng hạn nếu bạn đang muốn Update windows thì bạn không thể nào vô hiệu hóa dịch vụ windows Update trong services đi được….
- Bạn có thể truy cập bài viết Services windows là gì? để có thể nắm rõ hơn về cách các dịch vụ cơ bản đang hoạt động trên hệ thống và ý nghĩa của các dịch vụ mà bạn cần tắt.
Để tiến hành tắt các dịch vụ không cần thiết, bạn làm như sau:
Tại màn hình Desktop, bạn nhấn tổ hợp phím Windows + R
Cửa sổ Run hiện lên , bạn nhập vào dòng lệnh : services.msc rồi nhấn OK – Hình
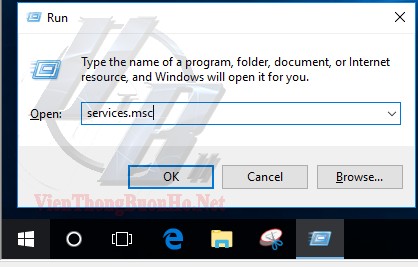
Màn hình Services sẽ liệt kê các dịch vụ đang có trên hệ thống, bạn có thể tùy chỉnh tắt hoăc mở các dịch vụ ở trong màn hình giao diện này – Hình

Ở đây, chúng tôi chọn dịch vụ remote registry để tắt.
Dịch vụ này đóng vai trò giúp người dùng chỉnh sửa registry từ xa, việc này có thể gây ảnh hưởng đến hệ thống nếu vô tình hacker xâm nhập và sử dụng dịch vụ này để điều chỉnh các thiết lập máy tình từ xa.
Để tắt dịch vụ remote registry bạn chọn dịch vụ này(1) rồi Right Click rồi chọn tiếp Properties(2) – Hình
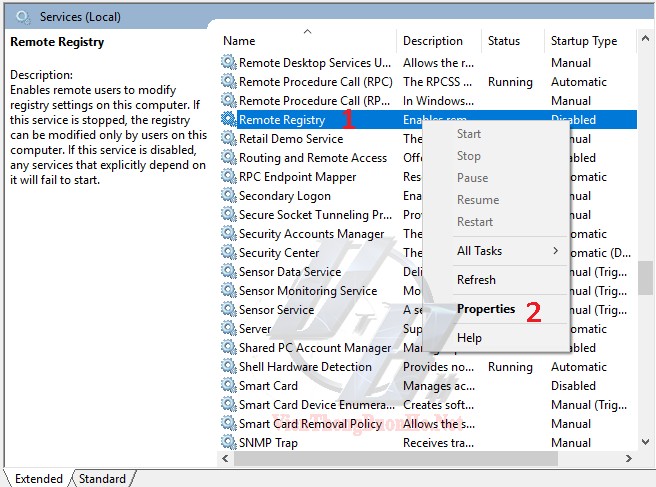
Tại đây, bạn tiến hành Nhấn Nút Stop(1) sau đó tại Startup Type bạn chọn Disable(2), Nhấn Apple(3) để áp dụng, cuối cùng Nhấn OK(4) để hoàn tất. – Hình

21. Thiết lập sử dụng hiệu năng High Performance
- Hight performance có chức năng gì?
- Khi bạn sử dụng chế độ này, hệ thống của bạn sẽ hoạt động với hiệu suất cao nhất và mạnh mẽ nhất.
- Nhưng đồng nghĩa với việc rằng, hệ thống sẽ ngốn rất nhiều Pin(laptop) và điện(PC). Chế độ này sẽ luôn ép CPU xử lý mọi công việc ở xung nhịp cao nhất, điều này dẫn đến hieenjt tượng nóng máy hơn và cũng nhanh hỏng hơn.
- Giải pháp đề ra là bạn tăng cường quạt để tản nhiệt cho hệ thống, hoặc chỉ dùng chức năng này trong những công việc cần hiều xuất cao nhất như: copy file dung lượng lớn, render video, hình ảnh, Phim….
Cách bật chế độ High Performance bạn có thể làm như sau:
Tại màn hình Desktop. bạn Nhấn tổ hợp phím Windows + R , sau đó nhập lệnh control panel rồi nhấn OK
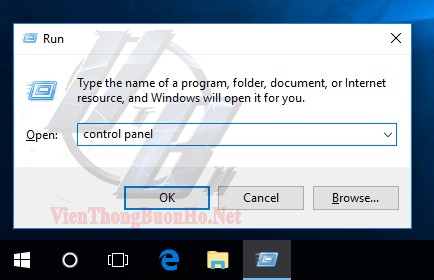
Tiếp theo, bạn chọn View by theo chế độ category(1), sau đó chọn System and Security.

Tiếp tục chọn Power Options(1)

Tại đây, bạn check chọn vào High Performance để kích hoạt

22. Tăng Thêm 20% băng thông mạng cho Windows
- Sử dụng một bộ máy tính đáp ứng được nhu cầu luôn là vấn đề đau đầu dành cho mỗi người dùng.
- Nếu bạn sỡ hữu một đường truyền với tốc độ khiêm tốn để nghe nhạc, xem phim thì không thành vấn đề, nhưng mọi chuyện sẽ khác hoàn toàn nếu bạn xem phim với chất lượng hình ảnh Full HD, chơi game trực tuyến nhưng ping luôn vượt lên con số hàng ngàn.
- Bạn tìm cách tinh chỉnh hệ điều hành, tắt các dịch vụ, xóa rác nhưng đôi lúc tình hình không được cải thiện tốt lắm, vậy bạn có nghĩ rằng đã đến lúc phải sử dụng 100% băng thông tài nguyên mạng mà bạn đang có.
- Sự thật là windows luôn dành 20% tổng lượng băng thông của hệ thống để dành cho các mục đích như windows update, các ứng dụng tự động đồng bộ, các ứng dụng chạy nền cần kết nối mạng. Và bạn hoàn toàn có thể tự mình loại bỏ chế độ này và sử dụng 100% băng thông để tăng tốc độ kết nối internet.
Cách làm này có thể áp dụng cho mọi phiên bản windows mà bạn đang sử dụng.
Đâu tiên, trên màn hình Desktop, bạn nhấn tổ hợp phím Windows + R , cửa sổ Run hiện lên bạn nhập lệnh gpedit.msc rồi Nhấn OK.

Tại Local Computer Policy(1) bạn chọn Computer Configuration(2) / chọn Administrative Templates(3) / Network (4) / QOS Packet Scheduler(5).
Nhìn vào phía bên phải bạn kích đúp chuột vào Limit Reservable Bandwidth(6)
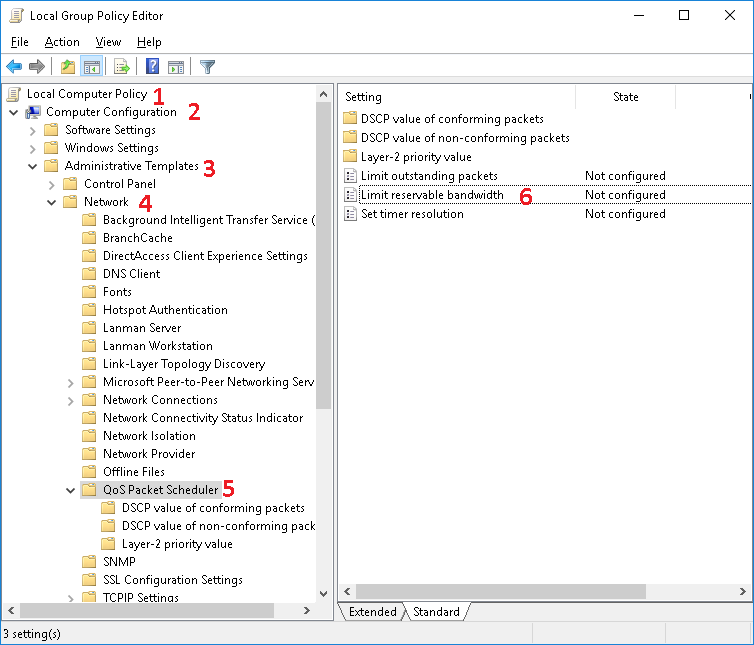
Bạn check chọn vào Enable (1), Phần Bandwidth limit(%): bạn chỉnh về số 0, Sau đó Nhấn Apply(3).

Tiến hành khởi động lại máy để cảm nhận kết quả.
23. Tắt Windows Defender
- Windows Defender là một chương trình diệt virus miễn phí
- Được Microsoft cài đặt sẵn trên Windows 10 để bảo vệ máy tính của bạn khỏi các cuộc tấn công của Virus, spyware, rootkits…
- Tuy nhiên, điểm hạn chế của Windows Defender là chỉ bảo vệ hệ thống ở mức rất cơ bản chứ không được chuyên sâu như các phần mềm của các hãng thứ 3 khác
- Vì lẽ đó nên người dùng thường muốn vô hiệu hóa chương trình này vĩnh viễn để sử dụng phần mềm của hãng khác, nhằm mục đích tăng độ bảo mật cũng như an toàn cho hệ thống trong suốt quá trình sử dụng
- Cũng như các ứng dụng khác, bạn không thể nào dùng các cách thông thương để xóa bỏ chương trình này được.
- Tuy nhiên bạn có thể theo dõi bài viết làm sao để vô hiệu hóa Windows Defender hoàn toàn trên Windows 10 để tắt Windows Defender một cách nhanh chóng và hiệu quả.
24. Chỉnh sửa Regedit
- đang cập nhật
25. Dùng chương trình để sửa sửa các lỗi về registry
- đang cập nhật
26: Bật tính năng khởi động nhanh.
- đang cập nhật
27. Kích hoạt tính năng tối ưu hiệu suất trong Windows 10
- đang cập nhật
28. Khởi động lại máy
- đang cập nhật
29. Recovery windows 10
- đang cập nhật
30. Thường xuyên sử dung CCleaner
- CCleaner là ứng dụng dùng để dọn dẹp hệ thống thông dụng nhất hiện nay, bạn có thể sử dụng chương trình này để dọn dẹp rác của nhiều phần mềm trên ổ cứng chỉ với một vài thao tác cực kỹ dễ dàng.
- Bạn có thể theo dõi bài viết này để biết cách tải và cài đặt cũng như hướng dẫn sử dụng một cách chi tiết.
31. Kiểm tra vi-rút và phần mềm gián điệp
- đang cập nhật
32. Thay HDD thường bằng ổ cứng SDD
- Nếu sau tất cả những tùy chỉnh bên trên, bạn vẫn muốn tăng tốc hệ thống hơn nữa, thì lúc này bạn nên nghĩ đến việc thay thế ổ cứng HDD thường bằng ổ SSD, việc sử dụng ổ cứng với định dạng SSD sẽ tăng tốc độ hoạt động của hệ thống lên một cách đáng kể.
33. Cài đặt thêm Ram
- Việc nâng cấp thêm Ram cũng là một lựa chọn cực kỳ tốt, vì càng nhiều bộ nhớ thì càng tốt cho hệ thống, chình vì vậy việc nâng dung lượng ram là hành động cực kì hữu ích nếu bạn dư dả về kinh tế.
CÓ THỂ BẠN QUAN TÂM:
CÀI ĐẶT ADOBE PHOTOSHOP CS6 FULL
Tích hợp chat Facebook vào Website
Cài Kali Linux Không bị lỗi Detect and mount CD-ROM
Cài đặt Kali Linux Trực tiếp Từ Môi Trường Windows
3 Bước khắc phục lỗi Full Disk 100% TRÊN WINDOWS
1 CLick Tạo USB GPT và Legacy Cài Windows Nhanh Nhất
Vậy là chúng ta đã trải qua rất nhiều cách để tinh chỉnh hệ thống, nhằm mục đích tối ưu , giúp cho windows của bạn trở nên nhẹ nhàng hơn, hoạt động đỡ tốn tài nguyên hơn.
Bài viết tuy dài, nhưng hy vọng phần nào sẽ giúp các bạn có được một số kỹ năng chỉnh sửa thiết lập hệ thống để phục vụ cho mục đích của các bạn.
Chúc các bạn thành công.
Mọi thắc mắc về qua trình chỉnh sửa, link dowload phần mềm bị mất, bạn vui lòng comment vào bên dưới, mình sẽ kiểm tra và trả lời trong vòng 24h.
Nội dung bài viết thuộc bản quyền của website Vienthongbuonho.net mọi sao chép bài viết đề nghị bạn ghi rõ nguồn tại đây để góp phần làm trong sạch môi trường internet cũng như giúp quảng bá website của chúng tôi với đông đảo bạn đọc. Trân trọng!!!

0 bình luận