30+ Tuyệt Chiêu Tăng Tốc Giúp Windows Chạy Nhanh Như Gió – Phần 01

TỔNG HỢP HƠN 30+ THỦ THUẬT TĂNG TỐC WINDOWS
GIÚP WINDOWS TĂNG TỐC TOÀN DIỆN
PHẦN 01
I. Tổng quan về việc tối ưu hóa windows, giúp tăng tốc độ hoạt động của hệ thống
Bạn đang sở hữu một dàn máy với cấu hình mạnh mẽ, bộ vi sử lý cực kỳ tối tân thì có lẽ bài viết này không dành cho bạn.
Tuy nhiên, nếu bạn là một người ưa khám phá và thích vọc vạch, hoặc bạn đang dùng những bộ máy có cấu hình trung bình, yếu, hoạt đông vô cùng chậm chạp, lag, cà giựt…và bạn muốn khắc phục windows chạy chậm
Hoặc các bạn chưa có kinh phí để đem đi sửa chữa, nâng cấp linh kiện. và bạn chỉ muốn tăng tốc win cho máy yếu?
Và các bạn đang ngày đêm tìm cách, cố gắng để phát huy tối đa sức mạnh bộ máy của mình để học tập, chơi game…
Bạn đang tìm kiếm những thủ thuật tăng tốc windows cực kì nhanh chóng và chính xác?
Bạn muốn học cách tăng tốc windows 10, windows 11 để tự mình kiểm tra, trải nghiệm?
Vậy thì bài viết này chính là dành cho các bạn.
Bài viết dưới đây viễn thông buôn hồ chúng tôi sẽ tổng hợp tất cả các thủ thuật được sắp xếp theo thứ tự ưu tiên mà chúng tôi đã dùng và trải nghiệm hiệu quả mà các phương thức này mang lại đối với hệ thống máy tính của chúng tôi.
Với các thủ thuật này bạn Có thể áp dụng được để có thể tăng tốc win 7, tăng tốc window 10 hay thậm chí là tăng tốc win 11 đều được
Bản thân chúng tôi cũng đang chỉnh sửa hệ thống theo cách này để làm việc đạt hiệu quả hơn so với lúc chưa chỉnh sửa.
II. CÁC BƯỚC TÙY CHỈNH HỆ THỐNG WINDOWS
VIDEO CHO CÁC BẠN LƯỜI ĐỌC BÀI VIÊT:
⓵. Gỡ bỏ các ứng dụng trong hệ thống.
- Việc đầu tiên các bạn cần nghĩ đến đó là gỡ bỏ các ứng dụng dư thừa có trong hệ thống, việc này có thể áp dụng được để tăng tốc laptop win 10, hay máy tính PC…
- Mặc định, qua quá trình sử dụng lâu dài, bạn sẽ cài rất nhiều chương trình vào máy để phục vụ nhu cầu cá nhân.
- Ngoài những chương trình do chính bạn tự tay cài đặt thì còn có những chương trình được tự động cài đặt thông qua một phần mêm, một phương thức nào đó mà bạn không kiểm soát được.
- Về lâu dài thì những phần mềm này sẽ gây ra rác cho hệ thống, chúng chiếm tài nguyên của máy tính, chẳng hạn như chúng tạo công ăn việc làm cho Bộ vi sử lý CPU, làm cho CPU lúc nào cũng phải hoạt động mà không được nghỉ ngơi làm chậm việc tăng tốc độ win 10.
- Chung gây tiêu hao bộ nhớ và ngốn ram kinh khủng, đặc biệt là chúng còn tạo ra rất nhiều rác và chiếm lấy khoảng không gian trên ổ cứng với dung lượng ít ỏi của bạn, lâu dần, những loại rác này làm đầy ổ đĩa và khiến hệ thống hoạt động chậm chạp.
- Vây giải pháp đưa ra là chúng ta sẽ tiến hành tìm và xóa hết tất cả những chương trình này, bắt đầu bằng việc tìm và xóa những chương trình do chính bạn cài đặt nhưng chỉ dùng một lần và sau đó chẳng bao giờ nhòm ngó đến nó nữa.
- Tiếp đó chúng ta sẽ tìm những chương trình với những cái tên lạ hoắc, mà bạn chắc chắn rằng bạn chưa bao giờ nghe tới như: cờ rôm + , anyprotect, crossbow, gamedesktop, cinemaPlus v3.0… nếu chỉ nghe qua bạn đã thấy lạ lẫm rồi, thì những chương trình này chính là những chương trình ăn theo được tự động cài vào hệ thống của bạn. Vậy nên tốt nhất là tiễn em nó lên đường cho nhẹ máy, đây cũng là một trong những cách giúp tăng tốc windows
Cách xóa chương trình trên windows 10 bạn có thể làm như sau:
Tại màn hình Desktop, bạn Nhấn chuột phải vào hình cửa sổ Windows (1), Sau đó chọn vào dòng App and Features (2) -Hình 1.
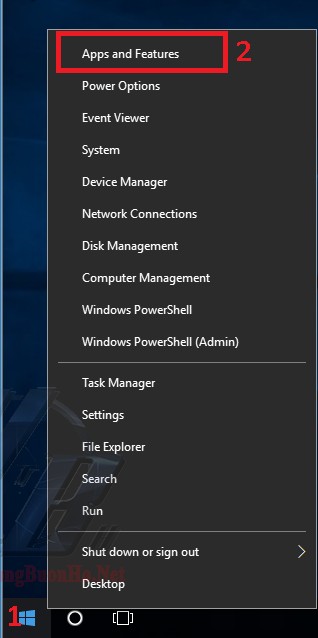
Màn hình tiếp theo hiện ra, bạn chọn vào App & feature(1) sau đó ở phía bên phải, bạn lần lượt tìm đến tên những chương trình mà bạn muốn xóa (2), Nhấn chuột phải vào tên những chương trình này rồi Chọn Uninstall (3) để xóa bỏ ra khỏi hệ thống (hình 2)

Cửa sổ xác nhận hiện ra, bạn nhấn chọn Uninstall để chấp nhận xóa bỏ chương trình (hình 3)
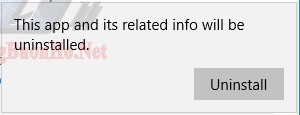
Lưu ý: Trong quá trình xóa, bạn sẽ gặp phải những chương trình mà nút Uninstall không hiện lên, bởi vì đó là những chương trình mặc định mà windows đã cài sẵn, để xóa những chương trình Universal được tích hợp sẵn như thế này ra khỏi hệ thống thì bạn cần chuyển qua phần 2 để xem cách xóa bỏ.
⓶ Gỡ bỏ các Ứng dụng Universal được tích hợp sẵn trong Windows.
- Các ứng dụng Universal là những chương trình mặc định đã đươc tích hợp sẵn trong hệ thống, đa số chúng đều không cần thiết với chúng ta ví dụ như : 3D Builder, Alarms and Clock, Cortana, Get Skype, Movies & TV…. ), chúng thậm chí có thể gây ảnh hưởng đến hiệu xuất hoạt động của máy tính, vì vậy việc gỡ chúng ra có thể phần nào mang lại một lượng tài nguyên cho máy tính của chúng ta. Tuy nhiên, không giống như các ứng dụng thông thường có thể gỡ bỏ dễ dàng như trong phần 1, việc gỡ bỏ các ứng dụng Universal này thường rất khó khăn và phức tạp.
- Giải pháp được đặt ra trong tình huống này là chúng ta sẽ sử dụng đến chương trình PowerShell và dùng các câu lệnh để gỡ bỏ chúng một cách dễ dàng.
Các bước thực hiện như sau:
Tại màn hình Desktop, bạn Nhấn chuột phải vào hình cửa sổ Windows (1), Sau đó chọn vào dòng Windows PowerShell(Admin)(2) – Hình 4.

Nếu có Xác nhận UAC, bạn chọn Yes (1) để mở ứng dụng Windows PowerShell(Admin) với quyền quản trị Admin – Hình 5

Cửa sổ ứng dụng Windows PowerShell hiện ra sẵn sàng cho bạn gõ lệnh – Hình 6

Ở đây, mình muốn gỡ bỏ ứng dụng Alarms and Clock cho đỡ bị làm phiền và nhẹ máy, mình gõ lệnh: Get-AppxPackage *windowsalarms* | Remove-AppxPackage
Tiếp tục bấm phím Enter để thực thi lệnh – Hình 7.

Nếu mọi việc diễn ra suôn sẻ, bạn sẽ nhận được màn hình tiếp theo như bên dưới, chứng tỏ ứng dụng Alarms and Clock đã được gỡ ra hoàn toàn khỏi hệ thống – Hình 8.
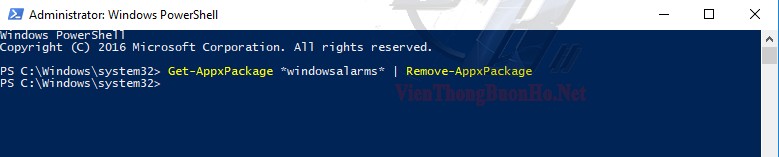
Bạn có thể gỡ bỏ rất nhiều các ứng dụng bằng dòng lệnh, chẳng hạn như: 3D Builder, Alarms and Clock, Calculator, Calendar and Mail, Camera, Contact Support, Cortana……
LƯU Ý :
- Danh sách các ứng dụng và lệnh dùng để xóa bỏ, các bạn có thể tải về , chú ý câu lệnh luôn luôn bắt đầu bằng: Get…..
- Nếu bạn nào chưa biết cách tải file thì có thể tham khảo thêm bài viết này
Ngoài ra nếu trong trường hợp nào đó các bạn muốn cài đặt lại những ứng dụng này, thì các bạn có thể dùng lệnh dưới đây để khôi phục lại tất cả những ứng dụng mà bạn đã xóa.
Get-AppxPackage -AllUsers| Foreach {Add-AppxPackage -DisableDevelopmentMode -Register “$($_.InstallLocation)\AppXManifest.xml”}
Bạn chỉ cần mở ứng dụng PowerShell(admin) rồi copy và dán lệnh trên vào và nhấn phím Enter, sẽ tốn một khoảng thời gian để hệ thống có thể tải và cài đặt lại những chương trình này, sau khi dòng lệnh kết thúc, bạn hãy khởi động lại máy để tận hưởng thành quả.
⓷ Tắt hoàn toàn các ứng dụng chạy nền trong windows 10
- Tất cả các ứng dụng như 3D Builder, Alarms and Clock, Calculator, Calendar and Mail, Camera, Contact Support, Cortana đều gọi chung là các ứng dụng nền, nếu bạn không muốn gỡ bỏ như ở phần 2 thì bạn có thể muốn tắt các ứng dụng này đi, tuy nhiên dữ liệu của các ứng dụng này sẽ luôn còn trong hệ thống, điều này có thể không hữu ích cho việc tăng tốc windows 10 nếu dung lượng ổ cứng của bạn hơi hạn hẹp và có phần hạn chế.
Để bắt đầu tắt các ứng dụng chạy nền trong windows bạn tiến hành như sau:
Trên màn hình Desktop, bạn Nhấn chuột phải vào hình cửa sổ Windows (1), Sau đó chọn vào dòng Setting(2) Cách khác nhanh hơn là bạn có thể bấm tổ hợp phím Windows + I , cửa sổ Setting sẽ hiện ra – Hình 9.

Tại cửa sổ Windows Settings , Bạn chọn vào Privacy (1) – Hình 10.

Cửa sổ tiếp theo, bạn chọn vào Background apps (1) chúng ta sẽ thấy tùy chọn Let apps run in the background đang được bật (2) và bên dưới là danh sách các ứng dụng đang chạy trong nền windows(3)
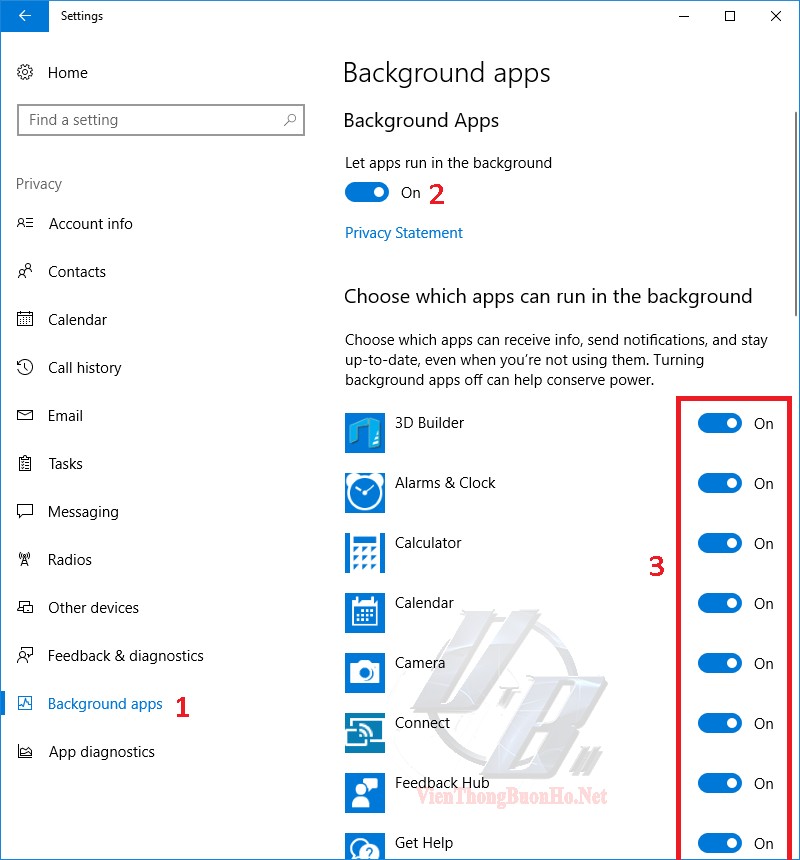
Chúng ta sẽ tiến hành tắt hết các ứng dụng này đi như hình 12

Vậy là chúng ta đã hoàn thành bước tắt các ứng dụng chạy dưới nền, bạn có thể lựa chọn những ứng dụng nào nên tắt và mở lại những ứng dụng mà bạn thấy cần thiết phải dùng để đỡ hao tổn tài nguyên hệ thống.
⓸ Tắt các ứng dụng khởi động cùng windows
- Có bao giờ bạn nhấn nút khởi động máy và ngồi nhâm nhi một ly cà phê chỉ để chờ nghe âm thanh khởi động quen thuộc của windows?
- Nói thì có vẻ hơi quá, nhưng sự thật là chúng ta luôn muốn mỗi lần mở máy là các chương trình mà chúng ta thường xuyên sử dụng sẽ được windows khởi động và show ra trước mặt để chúng ta khỏi mất công tìm kiếm từng chương trình riêng lẽ. Tuy nhiên, việc các chương trình luôn được thiết lập để khởi động cùng windows lại chính là vấn đề gây ra sự chậm chạp và trì trệ của hệ thống.
- Bạn có thể tưởng tượng từ khi bạn nhấn nút nguồn đến khi bạn có thể làm việc được, thì con chip CPU bé nhỏ của bạn với khả năng và tốc độ sử lý hạn chế, phải gồng mình tải hàng loạt chương trình để hiện lên trên desktop cho bạn xài là như thế nào?
- Chính vì vậy, việc cho phép những ứng dụng nào được phép khởi động cùng windows và hạn chế những chương trình không cần thiết có thể tăng tốc quá trình khởi động của cả hệ thống của bạn.
- Danh sách các phần mềm mà bạn thương hay thấy tự động đươc khởi động thông thường là : UNIKEY , Garena, zalo, coc coc….
Để có thể kiểm soát điều này, chúng ta bắt đầu như sau:
Tại màn hình Desktop, Bạn Right click chuột vào khoảng trống trên thanh Task bar (1) và chọn Task Manager.(hình 13)

Nếu đây là lần mở ứng dụng đầu tiên của bạn, thì có thể bạn sẽ cần phải click vào nút More Detail (1) (hình 14) để hiện ra các thông số một cách chi tiết hơn.

Tại màn hình chính của ứng dụng Task Manager , Bạn chọn vào Tab Startup(1), tại đây, bạn có thể thấy một danh sách các ứng dụng, Lưu ý là nếu ứng dụng nào đang được Enable (2) thì chứng tỏ ứng dụng đó đang có quyền khởi động ké với windows. – Hình 15
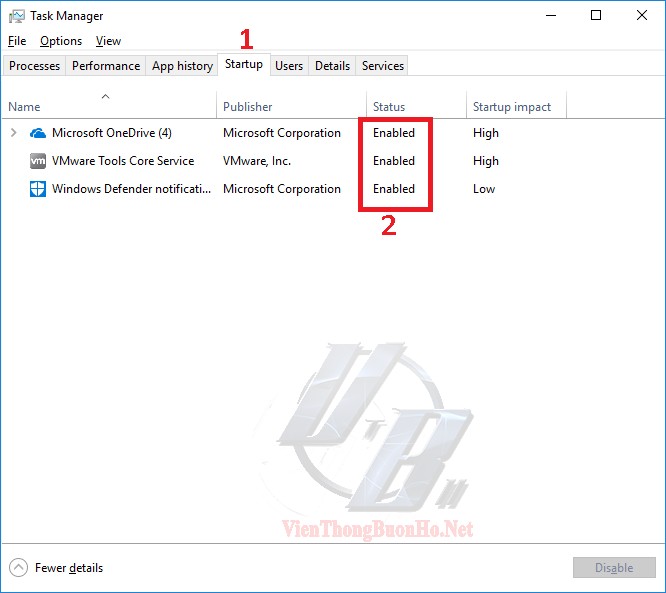
Để Vô hiệu hóa các ứng dụng và không cho các ứng dụng này đươc phép tự động khởi động, bạn chỉ cần Right click chuột vào ứng dụng đó (1) , sau đó chọn Disable(2).
Bạn có quyền lựa chọn và tùy chỉnh những ứng dụng mà bạn cảm thấy cần thiết và tắt Disable các ứng dụng còn lại để tăng tốc quá trình khởi động máy tính. (hình 16)

⓹ Tắt tính năng Windows tips, tricks, suggestions pop-ups trên win 10
- Cùng với sự ra đời của hệ điều hành Windows 10, các ứng dụng được Microsoft tích hợp vào và muốn phổ biến cho người dùng mới là rất nhiều, chính vì thế trong quá trình làm quen và sử dụng, bạn bắt gặp rất và rất là nhiều những Tips (mẹo hệ thống) thường xuyên hiện lên làm choán chỗ màn hình hoặc làm bạn phải nhọc công tắt bằng tay những cái Tip – Popup đó…
- Các Tips này có thể gọi là các thông báo tự động hiển thị trên thanh taskbar, những cửa sổ thông báo tự động nhảy ra trên màn hình Desktop để giới thiệu các chức năng mới của Windows, hay thỉnh thoảng ứng dụng Cortana hiện ra và mời bạn cấu hình để dùng thử.
- Vậy nếu bạn đã quen với hệ điều hành này và các Tips đó không còn ý nghĩa gì với bạn hoặc bạn muốn tiễn nó đi luôn để đỡ bị làm phiền thì các bạn hoàn toàn có thể tắt các cái Tips này đi một cách nhanh chóng, điều này còn giúp cho hệ thống phần nào đỡ phải xử lý và đỡ ngốn đi một phần Ram vô ích.
Các bước tiến hành tắt như sau:
Từ Desktop bạn Nhấn Phím Windows +I hoặc nhấn chuột phải vào biểu tượng cửa sổ windows và chọn Setting. (hình 17)

Cửa sổ Setting hiện ra, bạn chọn vào phần System (1) – Hình 18
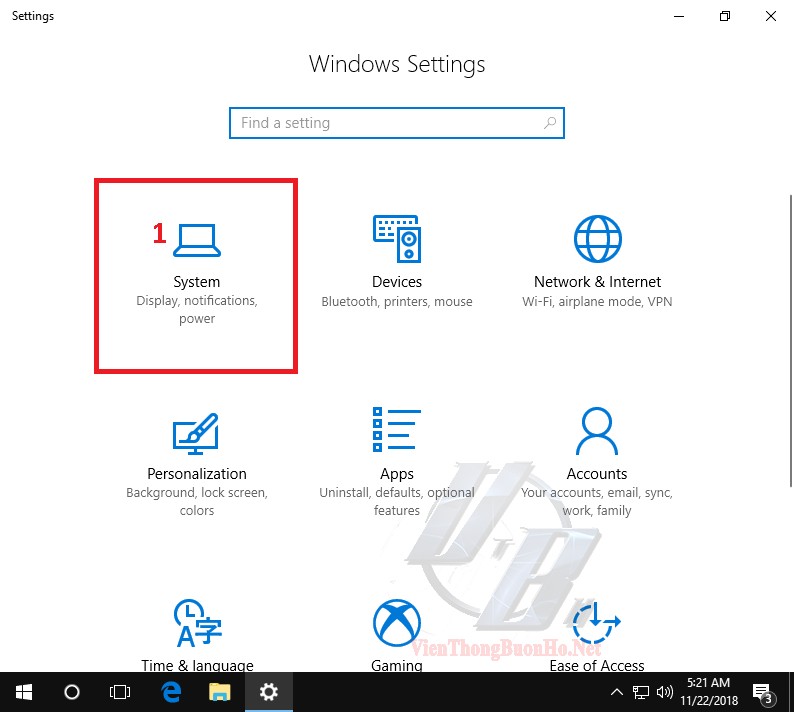
Tại phần Notifications & actions, bạn chuyển tất cả các lựa chọn khung bên trái từ ON thành OFF – Hình 19
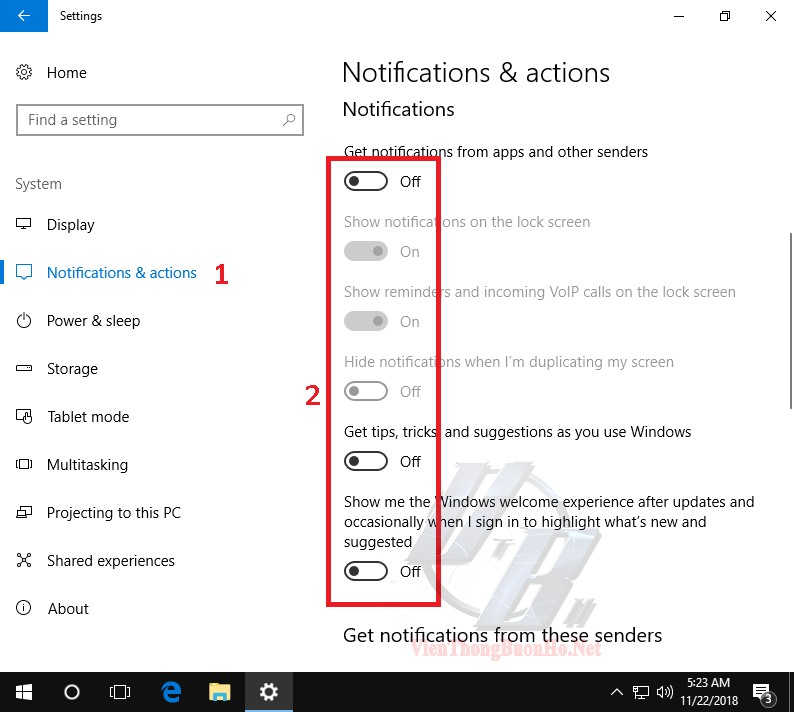
⓺ Tắt tính năng windows seach Index:
- Seach Index là một chương trình của windows, nó có chức năng lập chỉ mục các file nằm trên HDD để phục vụ cho mục đích tìm kiếm, nó thường xuyên sử dụng tài nguyên hệ thống để thiết lập các chỉ mục này. Chính vì vậy, việc tắt windows Index phần nào có thể giúp chúng ta lấy lại một lượng tài nguyên tương đối lớn,để dùng cho mục đích khác. Nếu các bạn không thật sự cần sử dụng đến chức năng tìm kiếm thường xuyên hoặc đã sử dụng một phần mềm tìm kiếm của bên thứ 3 khác thì tốt nhất là nên tắt chức năng này đi.
- Để tắt chức năng này, chúng ta làm như sau:
Tại màn hình Desktop, Bạn nhấn tổ hợp phím Windows + R để mở cửa sổ Run – Hình 20
Tiếp đó chúng ta nhập lệnh: services.msc rồi nhấn OK để thực thi lệnh.
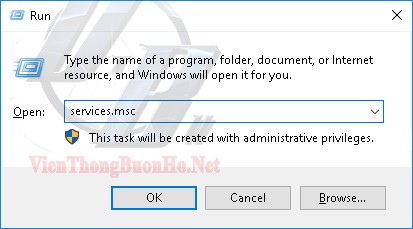
Màn hình ứng dụng Services hiện ra, ở phía bên tay phải, bạn tìm đến Tên dịch vụ là Windows Seach – Hình 21.

Sau khi đã tìm thấy, bạn tiến hành Double click chuột lên tên dịch vụ này, cửa sổ thiết lập dịch vụ sẽ hiện ra như hình 22.
Ở bên dưới là tình trạng dịch vụ đang được tự động bật Automatic và đang được Start.

Để có thể tắt hoàn toàn dịch vụ này, bạn tiến hành Bấm vào Stop (1), Sau đó tại phần Startup type bạn chọn Disable(2), sau đó Bấm Apply(3) rồi OK(4) để hoàn tất quá trình tắt dịch vụ Windows Seach – Hình 23.

Sau khi thực hiện, nếu chúng ta được màn hình như hình 24 là đã thành công.

⓻ Bật chức năng ngủ đông trên windows 10
- Hibernate hay còn được gọi là chế độ ngủ đông, là một chức năng được Windows tích hợp sẵn. Về cơ bản, toàn bộ tiến trình hoạt động của máy như các trang web bạn đang được mở, các tài liệu bạn đang biên soạn đều được nạp lên Ram, chức năng Hibernate sẽ Ghi toàn bộ dữ liệu có trên Ram vào ổ cứng máy tính, nên lúc bạn mở máy tính vào lần sau thì toàn bộ dữ liệu này lại được nạp trực tiếp ngược lại vào ram, nên người dùng có thể tiếp tục các công việc dang dở đang làm việc ở phiên trước đó.
- Nếu bạn đang làm việc và cần phải tắt máy tính ngay mà không muốn dang dở những việc đang làm thì chỉ việc sử dụng Hibernate là đã có thể đáp ứng nhu cầu của bạn. việc khởi động máy tính trong lần đăng nhập lần sau là cực kì nhanh chóng và tiện lợi.
- Mặc định, tính năng Hibernate không được Windows kích hoạt sẵn, người dùng phải tự kích hoạt bằng tay để sử dụng.
Cách tiến hành như sau :
Tại màn hình Desktop, bạn nhấn chuột phải vào biểu tượng Windows(1) sau đó chọn Setting (2) , Hoặc đơn giản hơn, bạn có thể bấm tổ hợp phím Windows + I để mở ứng dụng Setting. – Hình 25.

Tại cửa sổ Setting, bạn chọn vào System(1) – Hình 26

Cửa sổ tiếp theo, bạn chọn Power & sleep (1), tìm và click vào Additional power settings(2) – Hình 27

Màn hình giao diện Power Options hiện ra, bạn tìm đến Choose what the power buttons do(1) – Hình 28.

Tiếp tục click vào tùy chọn Change setting that are curently unavailable (1) – Hình 29

Tại đây, bạn tiến hành check chọn vào dòng chữ Hibernate(1) để kích hoạt chế độ ngủ đông trên windows sau đó nhấn Save change(2) để lưu lại thay đổi – Hình 30.
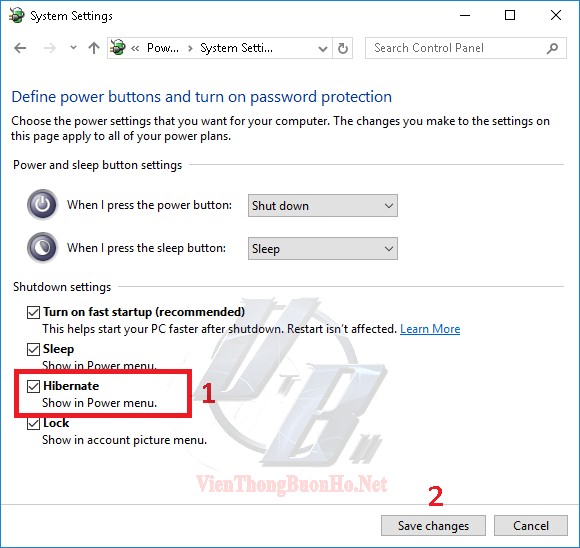
Sau khi đã kích hoạt, bạn tiến hành khởi động lại máy và kiểm tra trong giao diện của nút Shutdows, nếu có tùy chọn Hibernate là đã thành công – Hình 31.
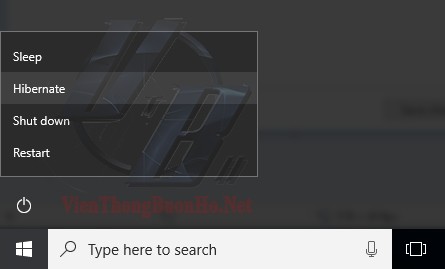
⓼ Tắt Firewall (tường lửa) trên windows 10.
- Nếu bạn quan tâm đến sự an toàn của hệ thống thì firewall là một sự lựa chọn không thể thiếu trên máy tính của bạn, đây là một phần mềm được nhà sản xuất tích hợp và mặc định được kích hoạt sẵn, nhằm mục đích bảo vệ hệ thống của bạn an toàn trước các cuốc tấn công, các phần mềm, các trang web độc hại cả trên môi trường Internet lẫn trong mạng nội bộ.
- Firewall thực chất là một phần mềm lọc data, mọi thông tin ra và vào trên máy tính của bạn đều phải thông qua phần mềm này, từ đây, firewall sẽ kiểm tra toàn bộ và cho phép hoặc cấm các luồng data trao đổi với máy tính bạn.
- Theo khuyến cáo, bạn không nên tắt firewall, tuy nhiên nếu bạn đã cài đặt các chương trình bảo vệ máy tính có chức năng tương tự của bên thứ 3 như : Kaspersky, norton, Bkav… hoặc nếu máy tính bạn không kết nối với internet, hoặc bạn bị giật lag khi chơi game… thì bạn hoàn toàn toàn có thể tắt chức năng firewall này để để giảm tải cho hệ thống. giúp tăng hiệu xuất hoạt động một cách đáng kể.
Cách tắt firewall bạn có thể làm như sau:
Tại màn hình Desktop, bạn mở menu Start(1), Tại ô tìm kiếm bạn nhập từ khóa : Firewall , tiếp đó bạn Click vào ứng dụng Windows Firewall(2) – Hình 32.
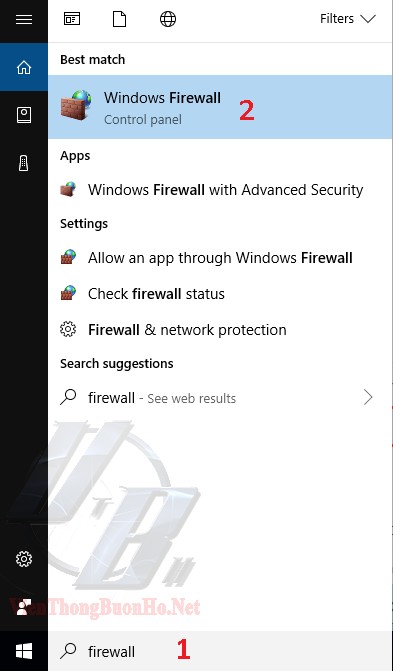
Trong cửa sổ ứng dụng Windows Firewall, bạn tìm đến Turn Windows Firewall on or off (1) – Hình 33.
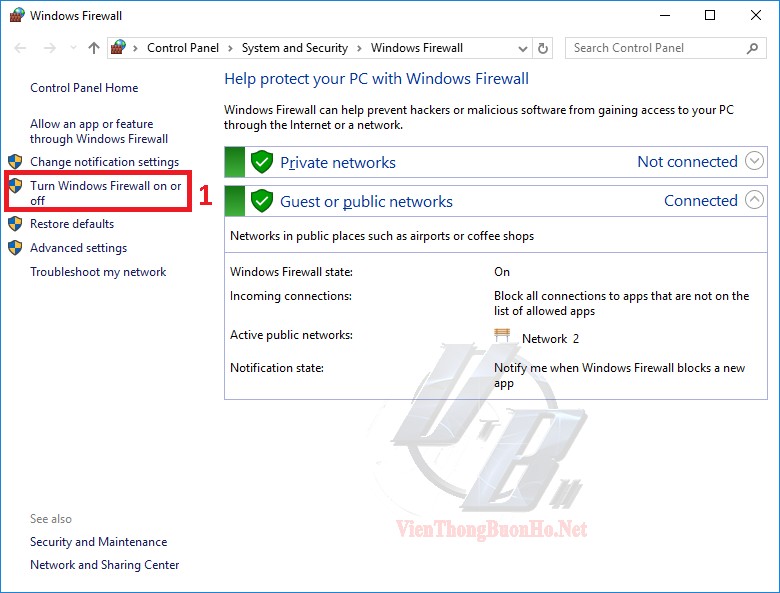
Bạn check chọn vào cả 2 mục Turn off windows firewall như hình dưới – Hình 34.
Sau đó nhấn Ok để hoàn tất.
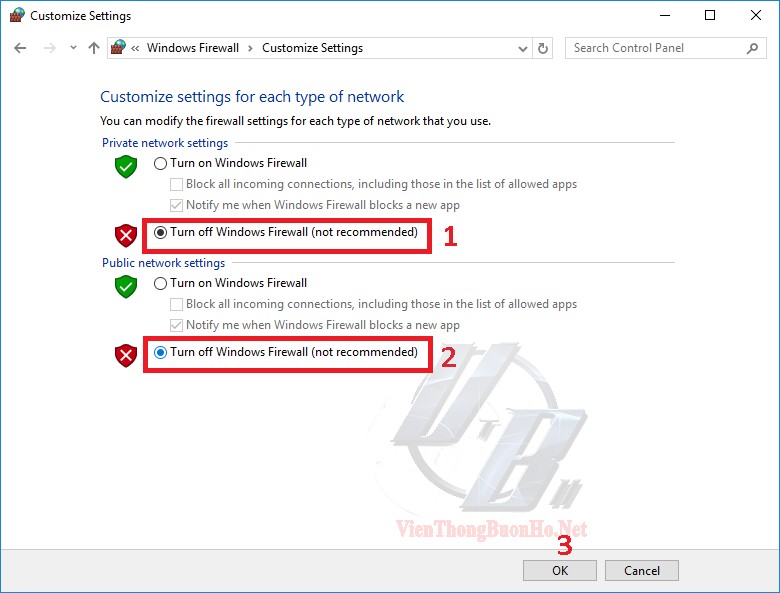
Trong một số trường hợp, bạn sẽ thấy Windows hiện cảnh báo bạn đã tắt windows firewall ở dưới thanh taskbar cạnh đồng hồ.

⓽ Tắt chức năng System Restore
- Chức năng system restore là một chức năng nâng cao của Windows, mục đích là để khôi phục lại hệ điều hành về thời điểm trước khi hệ thống gặp trục trặc như nhiễm virut, xung đột phần mềm, lỗi driver….
- Những trường hợp như vậy thường chúng ta cần phải cài lại hệ điều hành, tuy nhiên chức năng system restore sẽ giúp chúng ta khôi phục lại hệ thống một cách nhanh chóng mà không phải mất nhiều thời gian và công sức.
- Người sử dụng có thể khôi phục lại máy tính tại thời điểm mà người dùng tự tạo trước đó hoặc do máy tính tự động tạo, bạn chỉ cần chọn vào thời điểm mà bạn cảm thấy tốt nhất và khôi phục là xong.
- Mặc định trên windows 10, tính năng system restore không được kích hoạt, tuy nhiên nếu vì một lý do nào đó, (bạn tự bung các bản ghost tải sẵn trên mạng, kỹ thuật viên cài máy bật chức năng này lên để tiện sửa chữa máy… ) thì bạn hoàn toàn có thể tự mình kiểm tra và tắt đi nếu muốn.
Thao tác từng bước để tắt system retore như sau:
Tại màn hình desktop, bạn right click chuột vào biểu tượng This PC(1) , chọn Properties(2) – Hình 36.
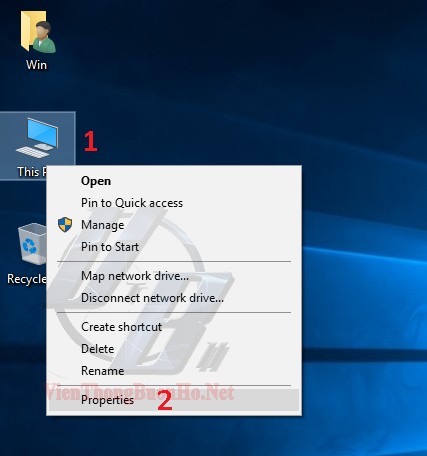
Tại cửa sổ system, bạn chọn vào Advance system settings (1) – Hình 37.

Cửa sổ System Properties hiện ra, bạn chọn vào tab System Protection(1).
Tại đây bạn kiểm tra như sau:
Nếu nút System Restore… bị mờ : nghĩa là chức năng system restore đã bị tắt, bạn có thể yên tâm bỏ qua bước tiếp theo vì hệ thống của bạn đã được tắt sẵn rồi.
Trường hợp ngược lại, nghĩa là nút System Restore… sáng lên thì bạn tiến hành Nhấn vào Nút Configure.. (2) – Hình 38.
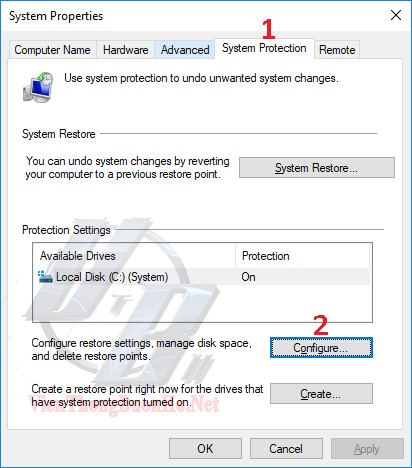
Cửa sổ này bạn tiến hành check chọn vào tùy chọn Disable system protection(1) để Tắt system restore.
Sau đó bạn nhấn Apply(2), màn hình xác nhận hiện ra, bạn chọn Yes, sau đó Nhấn tiếp OK(3) để hoàn tất – Hình 39.
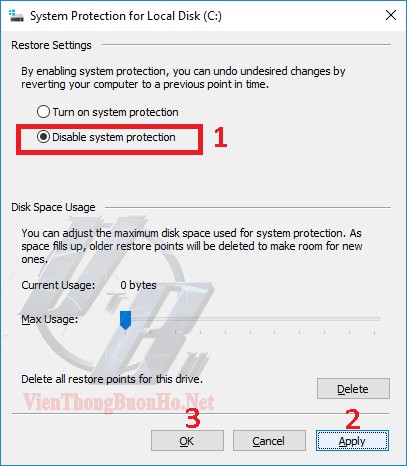
⑩ Tắt tính năng tự động đồng bộ hóa
- Có thể bạn không biết rằng, Windows có 2 loại tài khoản dành cho người dùng, đó là tài khoản liên kết với Account của Microsoft và tài khoản Local chỉ dùng trên hệ thống.
- Chức năng tự động đồng bộ hóa nhằm mục đích giúp cho người dùng liên kết với account của microsoft có thể đồng bộ hóa màn hình, internet setting, pasword, ngôn ngữ trên nhiều thiết bị khác nhau, giúp cho người dùng quản lý dễ dàng các thiết bị đó một cách nhanh chóng và thuận tiện.
- Tuy nhiên, nếu bạn không muốn quá trình đồng bộ hóa này hoạt động, gây ảnh hưởng đến hiệu xuất máy tính, thì việc tắt nó đi là một sự lựa chọn tốt.
Các bước tiến hành như sau :
Tại Desktop, bạn truy cập setting bằng cách nhấn tổ hợp phím Windows + I – Hình 40.

Cửa sổ setting, bạn chọn vào Accounts(1) – Hình 41.

Tại đây, bạn chọn Sysc your settings(1), Nhìn bên Phải bạn sẽ thấy các tùy chọn đang được bật ON , để tắt quá trình tự động đồng bộ bạn chỉ cần thiết lập tất cả sáng Off (2) như hình bên dưới là được.- Hình 42.

⑪ Xóa rác máy tính
- Sau một thời gian dài sử dụng máy tính, hệ thông của bạn ngày càng trở nên ì ạch, chạy chậm, vậy đã khi nào bạn nghĩ đến rác chưa ? Nếu bạn nghĩ đến việc dọn dẹp tăng tốc windows 10, win 11 thì bước này bạn nên thực hiện nhé.
- Chắc hẳn ai xài máy tính cũng biết rác là gì, và nếu bạn đang tưởng tượng đến cái thùng rác Recycle Bin nằm trên màn hình desktop thì có lẽ bạn đúng, tuy nhiện đó chỉ là rác do bạn tạo ra mà thôi, và lượng rác này chỉ chiếm một phần rất nhỏ.
- Thực chất, rác máy tính chính là những file sinh ra trong qua trình bài cài đặt và gỡ bỏ các phần mềm, quá trình bạn duyệt web, nghe nhạc, xem phim, update hệ thống…., các file này cứ sinh ra và lớn dần lên, chiếm dung lượng một cách vô ích, gây lãng phí tài nguyên và hiệu xuất hoạt động của hệ thống bạn.
- Vậy xóa rác là phương án có thể tăng tốc độ của máy tính bạn với một hiệu quả đầy bất ngờ.
Cách xóa rác máy tính bạn có thể làm như sau:
Bạn mở My computer lên, sau đó chọn vào ổ đĩa đang chưa Hệ điều hành, Thông thường là ổ đĩa C, Right click chuột vào ổ đĩa này, bạn chọn Properties(2)

Cửa sổ Properties. bạn Nhấn vào nút Disk Cleanup(1)

Hệ thống sẽ tiến hành scan và quét các file, sau đó bạn cần check chọn vào tất cả các tùy chọn (2) như hình bên dưới rồi Nhấn OK(3) để bắt đầu chạy quá trình xóa rác hệ thống.

Hộp thoại xác nhận, bạn chọn Delete files để xóa các file rác.
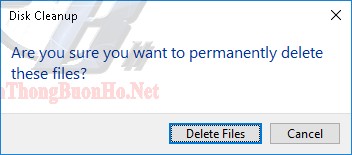
⑫ Tự động xóa rác máy tính
Bạn có thể lập lịch để hệ thông tự động xóa rác vào một thời gian nhất định.
Thao thác thực hiện như sau:
Tại màn hình Desktop, bạn nhấn tổ hợp phím Windowns + I để mở cửa sổ Settings.
Trong Windows settings, bạn chọn vào system (1).

Tại đây, bạn bấm chọn vào Storage(1), sau đó Bạn Bật On(2) ở Storage sense.
Tiếp tục bấm vào Change how we free up space(3)

Bạn bật ON lên hết như trong hình dưới.
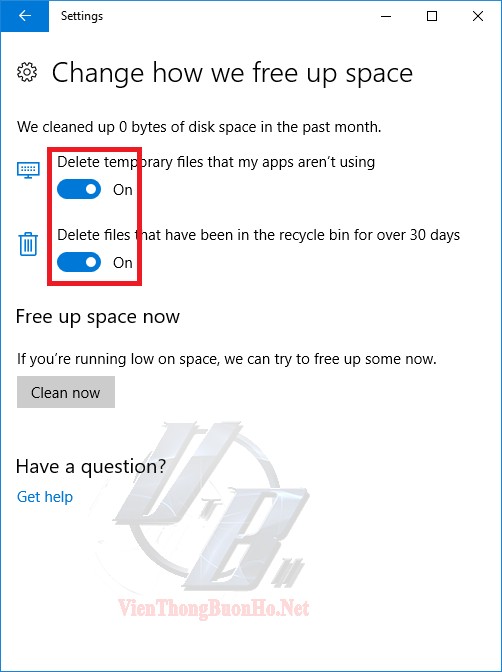
⑬ Kiểm tra toàn diện ổ cứng chứa HĐH
- Có bao giờ bạn gặp tình trạng đang sử dụng máy tính, mà thường xuyên nghe tiếng lạch cạch phát ra từ thân máy?
- Có bao giờ bạn copy một thư mục với dung lượng rất nhỏ nhưng thời gian chờ đợi hoàn thành lại rất lâu?
- Có bao giờ bạn gặp tình trạng hệ điều hành thường xuyên hiện lên các thông báo lỗi mỗi khi chúng ta đang làm việc?
- Có khi nào bạn khởi động máy tính lên và gặp phải màn hình xanh lè với thông báo ổ đĩa đang được kiểm tra tự động và bạn phải ngồi chờ để hệ thống tự động kiểm tra…
Còn rất và rất là nhiều tình trạng khác nữa, nhưng chung quy lại thì đã đến lúc bạn nên kiểm tra sức khỏe tổng thể cho ổ cứng của bạn. Lý do đơn giản là vì sau một thời gian dài hoạt động, ổ cứng phải hoat động liên tục không ngừng nghỉ, điều này dẫn đến tình trạng hư hỏng các sector bên trong ổ cứng, lâu dần các sector bị hư hỏng này càng nhiều, điều này khiến dữ liệu bị mất đi và Hệ điều hành không thể tìm thấy dẫn đến các lỗi như vừa nêu trên.
Vậy tốt nhất là bạn nên thường xuyên kiểm tra toàn diện hệ thống, Và Windows đã tích hợp sẵn cho chúng ta một ứng dụng để có thể kiểm tra tình trạng ổ cứng và khôi phục các bad sector một cách dễ dàng.
Để thực hiện, bạn cần mở My computer lên, thông thường bạn sẽ muốn kiểm tra ổ đĩa chứa hệ điều hành nhiều nhất, thế nên việc bạn cần làm là chọn ổ đĩa chứa HĐH, click chuột phải lên nó và chọn Properties(2)

Tiếp theo, bạn chọn vào tab Tools(1), sau đó chọn vào Check(2)

Cửa sổ Error Checking hiện ra, bạn bấm vào Scan drive(1) để bắt đầu thực hiện việc kiểm tra và check lỗi phân vùng. –
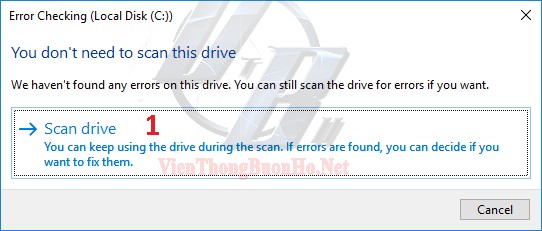
Chương trình sẽ tiến hành Scan phân vùng để tìm các lỗi –

Nếu tìm thấy lỗi, hệ thống sẽ tiến hành thử khôi phuc lại, trường hợp xấu nhất là ổ cứng bị bad sector quá nặng thì bạn cần phải sử dụng các phần mềm chuyên dụng để scan ổ đĩa và sửa chữa chuyên sâu hơn.
Hình dưới là quá trình kiểm tra hoàn thành, bạn nhấn Close để hoàn tất.

⑭ Chỉnh sửa sự phân mảnh ổ cứng chứa hệ điều hành.
- Bất kỳ bài viết nào hướng dẫn tăng tốc máy tính đều có phần hướng dẫn các bạn cách chống phân mảnh ổ cứng. nhưng điều có có thật sự đúng trong mọi trường hợp?
- Vậy phân mảnh ổ cứng là gì ? Đơn giản là trong quá trình chúng ta sử dụng máy tính, chúng ta cài đặt, xóa bỏ các phần mềm, các file cũ, hệ thống sẽ bị những khoảng trống và những khoảng trống đó tồn tại trên đĩa, về lâu về dài, những khoảng trống này càng nhiều hơn, mỗi lần windows làm việc, nó phải lục tung các vùng trên ổ cứng để tìm dữ liệu, điều này làm giảm hiệu xuất đáp ứng của hệ thống một cách đáng kể.
- Vậy với câu hỏi như ở đầu bài viết, chống phân mảnh ổ cứng có thật sự cần thiết không ? thì câu trả lời là có, và nó chỉ đúng trong trường hợp bạn xài ổ cứng HDD thông thường( tức là ổ cứng cơ), và nó sẽ thật sự không cần thiết nếu bạn đang sở hữu ổ đĩa định dạng SDD đời mới, chi tiết về cách phân biệt cũng như ưu điểm của 2 loại ổ cứng này mình sẽ giới thiệu trong các bài viết tiếp theo.
- Vậy, đối với các bạn đang sử dụng ổ cứng thường thì sau đây là hướng dẫn dành cho các bạn cách chống phân mảnh ổ cứng hiêu quả nhất trên Windows.
Các bước tiến hành như sau:
Đầu tiên, tại màn hình Desktop, bạn nhấn tổ hợp phím Windows + R để mở cửa sổ Run.
Sau đó bạn nhập lệnh : dfrgui rồi nhấn nút OK.

Giao diện chương trình Optimize Drives hiện ra như hình bên dưới, tại đây, bạn có thể tùy ý chọn ổ đĩa mà bạn muốn dồn phân mảnh, Thông thường hay chọn nhất là ổ C, đây chính là ổ chứa Hệ điều hành, Nếu bạn cài Windows trên phân vùng khác thì nhớ chọn cho đúng.
Sau khi đã chọn được phân vùng chứa HĐH (1), bạn nhấn vào Analyze(2) để tiến hành kiểm tra tình trạng phân mảnh của phân vùng.
Chờ cho quá trình kiểm tra xong, bạn tiến hành bấm nút Optimize(3) để bắt đầu dồn phân mảnh, quá trình diễn ra nhanh hay chậm tùy thuộc vào sự phân mảnh của phân vùng của bạn nhiều hay ít, bạn kiên nhẫn chờ đợi đến khi hệ thống chạy xong là hoàn tất. –
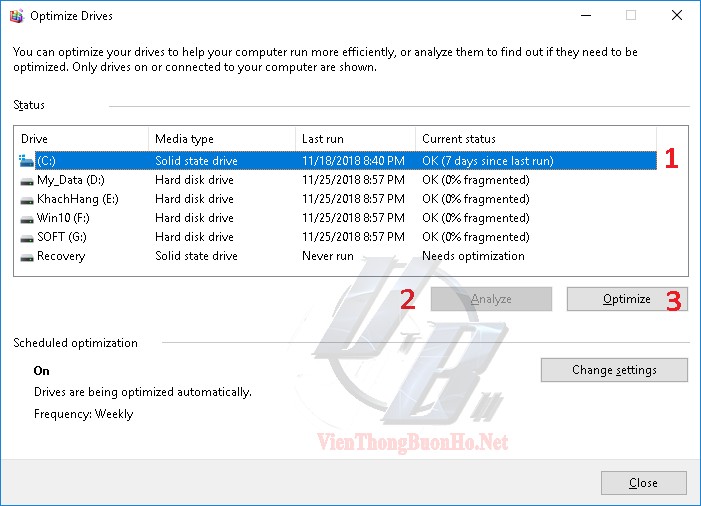
Hình dưới là quá trình dồn phân mảnh ổ C đang chạy, bạn có thể theo dõi tiến trình dựa trên số % mà chương trình hiển thị trên giao diện. Trong quá trình dồn phân mảnh, nếu cần thiết bạn có thể Nhấn Stop để dừng quá trình này lại và thực hiện tiếp vào lần sau.

Ngoài ra ở cửa sổ này bạn hoàn toàn có thể thiết lập để cấu hình cho chương trình dồn phân mảnh tự động chạy theo lịch, ở giao diện chính, bạn nhấn vào nút Change setting… (1) – Hình

Tại cửa sổ Optimize Drives, bạn Check chọn vào Run on a schedule (recommended) (1)
Tại Frequency(2) : Bạn Có thể chọn Daily(hằng ngày). Weekly(hàng tuần), Monthly(hàng tháng)
Tại Drives: bạn bấm vào Choose(3) – Hình

Cửa sổ này cho phép chúng ta chọn ổ đĩa nào bạn muốn tự động được dồn phân mảnh, thông thường hệ thống sẽ chọn tất cả, bạn có thể chọn phân vùng chứa HĐH để tiến trình quét diễn ra nhanh hơn. – Hình

Vì nội dung bài viết rất dài nên chúng tôi chia ra làm 2 phần
Mời bạn đọc xem tiếp phần 2 tại: 30+ Tuyệt chiêu tăng tốc Windows 10 – PHẦN 02
III. TỔNG KẾT BÀI VIẾT TĂNG TỐC WINDOWS
Vậy là chúng ta đã trải qua rất nhiều cách để tinh chỉnh hệ thống, nhằm mục đích tối ưu , giúp cho windows của bạn trở nên nhẹ nhàng hơn, hoạt động đỡ tốn tài nguyên hơn.
Bài viết tuy dài, nhưng hy vọng phần nào sẽ giúp các bạn có được một số kỹ năng chỉnh sửa thiết lập hệ thống để phục vụ cho mục đích của các bạn.
Hy vọng qua phần 1 của bài viết tăng tốc windows này, bạn đã có thể áp dụng để tăng tốc win 10 toàn diện một cách hiệu quả, Mong rằng với các bước thực hiện vừa rồi đã phần nào giúp bạn cải thiện được hiệu xuất của hệ thống một cách hiệu quả hơn.
Chúc các bạn thành công.
Mọi thắc mắc về qua trình chỉnh sửa, link download phần mềm bị mất, bạn vui lòng comment vào bên dưới, mình sẽ kiểm tra và trả lời trong vòng 24h.
CÓ THỂ BẠN QUAN TÂM:
CÀI ĐẶT ADOBE PHOTOSHOP CS6 FULL
Tích hợp chat Facebook vào Website
Cài Kali Linux Không bị lỗi Detect and mount CD-ROM
Cài đặt Kali Linux Trực tiếp Từ Môi Trường Windows
3 Bước khắc phục lỗi Full Disk 100% TRÊN WINDOWS
1 CLick Tạo USB GPT và Legacy Cài Windows Nhanh Nhất
Nội dung bài viết thuộc bản quyền của website vienthongbuonho.net mọi sao chép bài viết đề nghị bạn ghi rõ nguồn tại đây để góp phần làm trong sạch môi trường internet cũng như giúp quảng bá website của chúng tôi với đông đảo bạn đọc. Trân trọng!!!


0 bình luận